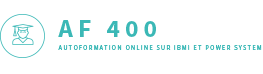
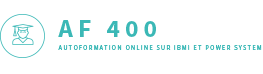
DB2 Web Query
Pour utiliser DB2 Web Query, lancez votre navigateur et saisissez l'URL suivante :
http://<votre-as400>:12331/webquery/, puis signez vous
:
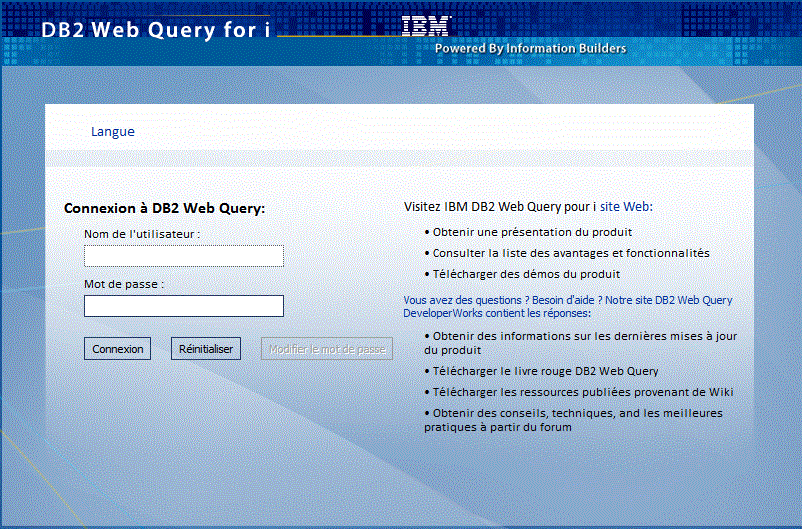
Les différents rapports sont enregistrés dans des DOMAINES (ici BASEVINS par exemple) ces derniers pouvant contenir des sous dossiers à volonté.

Cliquez sur le sous dossier de création et choisissez "Nouveau/rapport", qui lance un assistant.
NB pour l'administrateur, cette base de données peut être téléchargée à
l'adresse suivante
ftp://www.redbooks.ibm.com/redbooks/SG247214/qwqcent.savf
Vous voilà sur la fenêtre principale de conception de rapports





 (aperçu en direct revient à l'affichage par défaut)
(aperçu en direct revient à l'affichage par défaut)

Sauvegardez le rapport par  ,
,

puis lancez le
Pour voir le détail.
| Attention, votre travail sauvegardé, n'est visible que pas vous, il faut le Publier pour qu'il soit visible par tout le monde. |
Pendant la phase de conception, l'aperçu est lancé sur un nombre de lignes limité (ici 100)
Si vous remplacez par la valeur "tout", l'aperçu affichera la même chose que l'option exécuter.
puis optez pour Détail 
Vous pouvez aussi

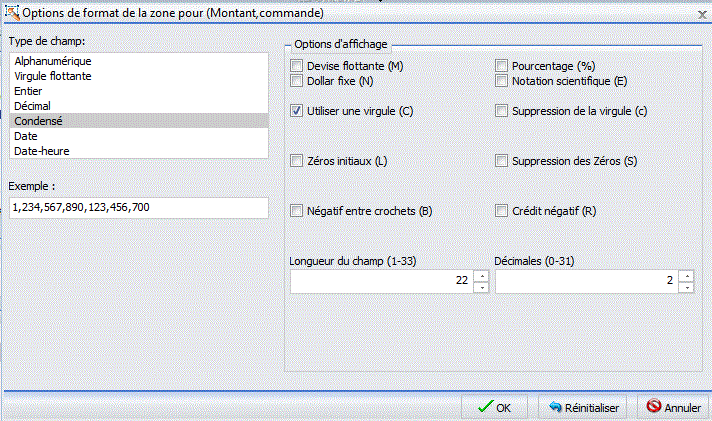
Ne modifiez PAS le type de format, mais jouez sur les options
Vous pouvez faire des choix multiples,
par exemple CM (C=Édition des séparateurs
+ M=symbole monétaire à gauche)
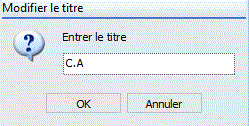
Remarquons les fonctions suivantes :
| (Aucune) | en mode détail -> la valeur en mode récapitulatif -> somme de la valeur |
préfixes (entêtes et pieds de page) |
| Somme | Somme des valeurs pour le groupe | SUM |
| Moyenne | la moyenne pour le groupe | AVE |
| Compte | Nombre de lignes dans le groupe | CNT |
| Compte distinct | Nombre de valeurs différentes | CNT.DST |
| Pourcentage de décompte | % par rapport au nombre de valeurs | PCT.CNT |
| valeurs distinctes | Somme des différentes valeurs | DST |
| Première valeur | première valeur du groupe | FIRST |
| Dernière valeur | dernière valeur du groupe | LAST |
| Valeur max. | plus grande valeur du groupe | MAX |
| Valeur min. | plus petite valeur du groupe | MIN |
| Total | Total général (hors groupe) | Total général (hors groupe) |
| Pourcentage | % de la somme par rapport au total | PCT |
| Pourcentage de la ligne | % par rapport au total de la ligne (tri latéral) | RPCT |
| Carré moyen | Calcule la somme moyenne des carrés pour l'écart type (analyses statistiques) | ASQ |
résultat : 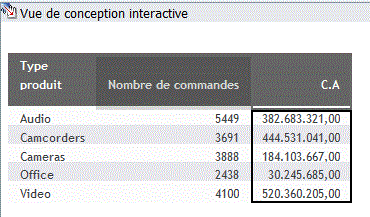
Si vous demandez un pourcentage, il sera calculé sur l'ensemble des données
Ici, le prix en % du total des vins possédés
la clause WITHIN permet de demander un % par rapport à ...
Ici nous demandons à ce que chaque fois soit noté en % du total de l'appellation (et non de l'ensemble du fichier)
de fait, cette appellation ayant trois vins, la somme des trois fait 100 % !
Autres fonctionnalités :
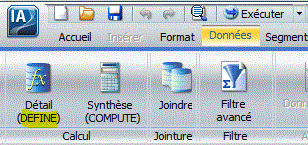
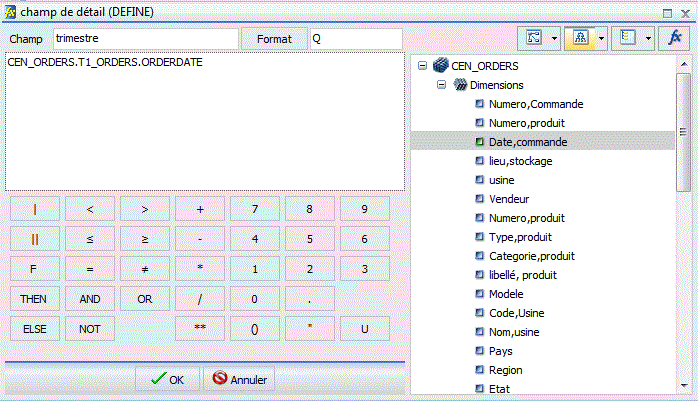
Le bouton ![]() ,
affiche la liste des zones
,
affiche la liste des zones
vous pouvez jouer sur la notion de format pour retravailler une zone, particulièrement les dates :
- D : affichage du jour (1 à 31)
- M affichage du mois (1 à 12)
- Y affichage de l'année (01 à 99)
- YY affichage de l'année (0001 à 9999)
- T associé au mois (TM ou MT) affichage le mois sur 3 lettres en majuscules
- t associé au mois (tM ou Mt) affichage le mois sur 3 lettres la première en majuscule
- TR , comme T, mais le mois est entier
- tr, comme t mais le mois est en entier
- Q, affiche le n° de trimestre (1 à 4)
- W, seul : affiche le N° du jour de la semaine
avec un format de date affiche le Nom du jour en Majuscule- w, idem W, mais seules la première lettre est en majuscule
- WR, idem W mais le nom est en entier
- wr, idem WR, seules la première lettre est en majuscule
- JUL, format julien (N° de jour dans l'année)
- YYJUL, format julien avec l'année sur 4 positions
Vous pouvez combiner plusieurs options :
- DMY, affiche par exemple 08/08/07
- WDMTRY , affiche WED, 8 AUGUST 07
- YQ, affiche 07Q2 (Quarter en Anglais)
- le séparateur par défaut est le /, mais vous pouvez en préciser un autre
- D.M.Y, affiche par exemple 08.08.07
- les formats I6YMD et surtout I8YYMD permettent de représenter une date numérique (6 ou 8 chiffres)
- Vous pouvez alors définir une zone calculée sur cette nouvelle zone (la zone intermédiaire, pouvant ne pas être affichée)
Mais vous pouvez aussi saisir un calcul et/ou une fonction
afin de calculer une nouvelle valeur :
| Par exemple, vous pouvez définir une nouvelle version minuscules d'une zone  |
La placer en tant que filtre |
Et ainsi, accepter une saisie en minuscules |
Tous ces traitements peuvent s'enchaîner :
Exemple, deux zones caractères concaténées avec un zone numérique éditée (transformée en caractère)
| représente la concaténation simple, || la concaténation avec élimination des blancs
Pour voir la liste complète des fonctions , demandez de l'aide
Vous pouvez aussi télécharger la documentation ici (ce PDF, donne la liste des fonctions)
Enfin vous pouvez utiliser nativement toutes les fonctions SQL, sous la forme SQL.nom-fonction
Par exemple :
- SQL.DAYNAME(ORDERDATE) retourne le nom du jour de commande (Lundi, Mardi, etc...)
- SQL.MONTHNAME(ORDERDATE) retourne le nom du mois
- SQL.WEEK_ISO(ORDERDATE) retourne le n° de semaine
- SQL.DAYOFWEEK(ORDERDATE) retourne le n° de jour (1=Dimanche, 2=Lundi)
- SQL.DAYOFWEEK_ISO(ORDERDATE) retourne le n° de jour (1=Lundi)
Créons à l'identique la zone Année (AN) , basée sur ORDERDATE, puis cliquons sur l'onglet "critères de sélection"
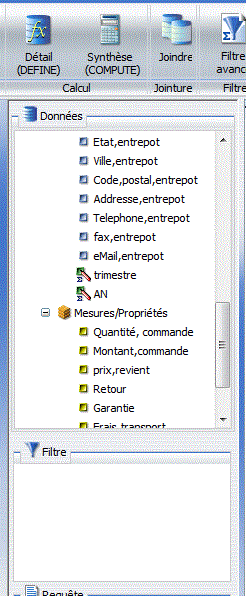
Faites glisser le champ sur lequel porte la sélection (ici la nouvelle zone
AN)
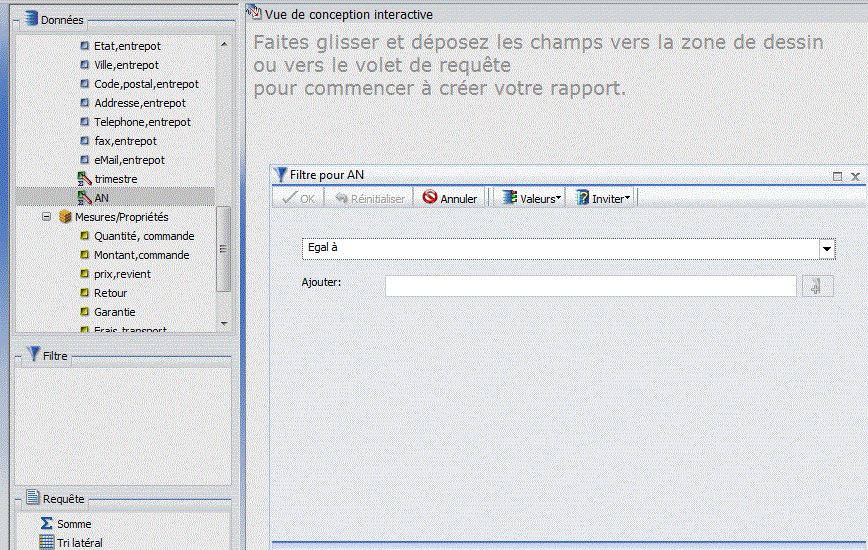
Choisissez l'opérateur de comparaison (égal à , supérieur, dans une liste de valeurs, etc...)
Vous pouvez ici, saisir une valeur dans la zone "Ajouter"
OU bien cliquer sur valeur et choisir une option
Extraire toutes les valeurs de la source, affiche une liste des valeurs présentes dans le fichier base de données
(Extraire les valeurs du fichier sur disque, affiche les valeurs stockées dans un fichier à plat ou un fichier Excel)
Inviter, permet de saisir une valeur à l'exécution
Saisissez 2009 ou affichez les valeurs (extraire toutes les valeurs) et sélectez 2009
Le Filtre étant créé, il apparaît dans la liste des filtres et peut être pour ajouter des critères
Filtre avancé affiche cette fenêtre :
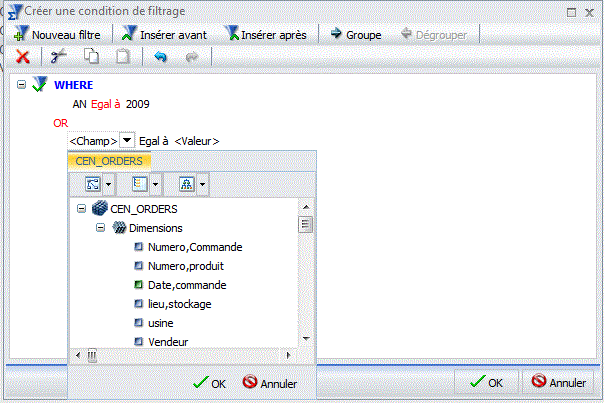
ou vous pourrez ajouter des critère (ici Insérer après)
Dernier point, nous pouvons afficher des tableaux croisés ou à double entrée

Pour cela, nous allons ajouter le trimestre dans la partie "Tri horizontal"
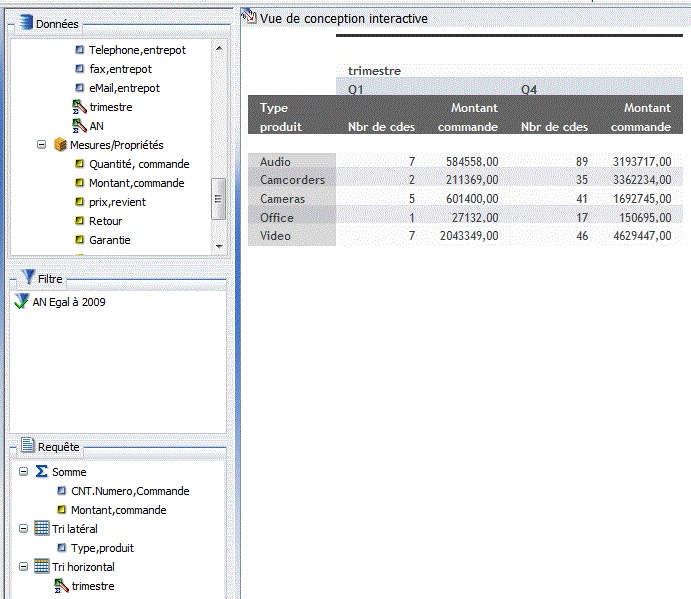
(rappel, l'aperçu n'affiche que les 500 premières lignes, par défaut)
Créons un rapport trié par type de produit et catégorie
(PRODUCTTYPE / PRODUCTCATEGORY)
qui affiche le montant et les prix de revient (LINETOTAL
/ COSTOFGOODSOLD)
et la différence
entre les deux (zone calculée LINETOTAL -
COSTFOGOODSOLD) :
Prenez l'option Plus/Conditions de feux de signalisation
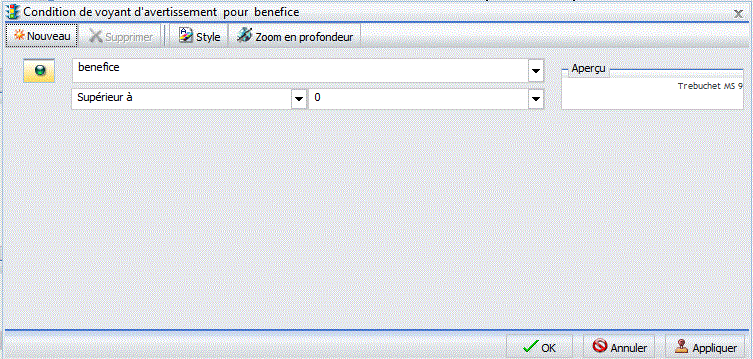
Renseignez les paramètres :
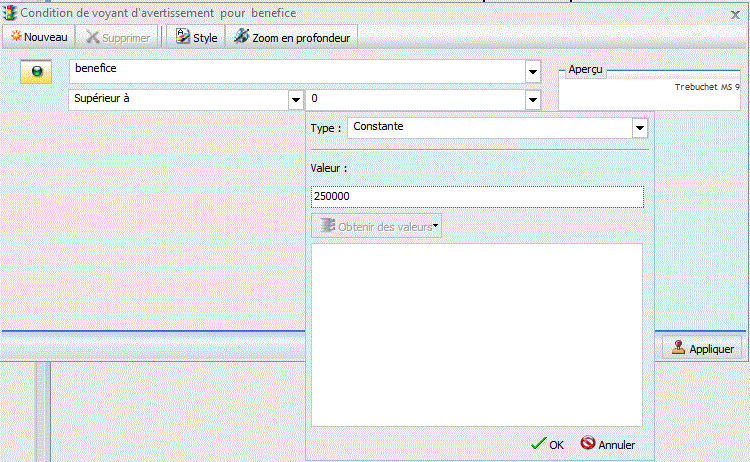
et cliquez sur Style
Indiquez une police avec ces attributs (Gras par exemple) et une couleur
et voilà 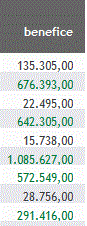
Nouveau en V2, l'option "Barres de données" 
Activée, affiche ceci : 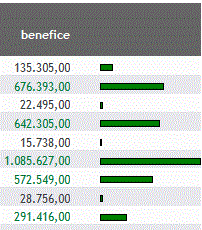
Vous pouvez afficher un total général
Par colonne -->
Par ligne (tri horizontal) ->
Vous pouvez aussi afficher des sous totaux
Sélectez (dans la colonne Tri vertical), la zone de rupture concernée
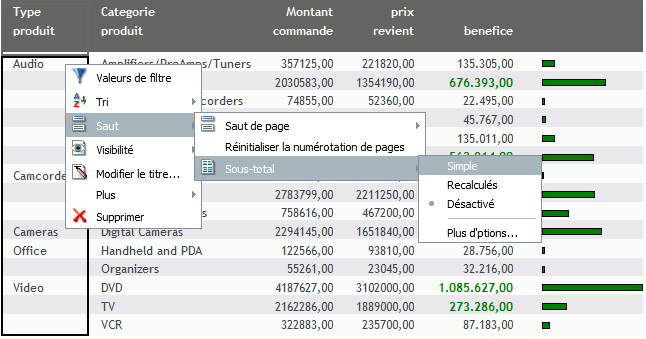
et utilisez :
cliquez ensuite sur l'option Sous total
Indiquez ici, les colonnes dont il faut faire le total (par défaut, toutes les sommes)
puis le texte à associer aux sous totaux
Vous pouvez définir un critère de tri qui ne soit pas
un critère de rupture
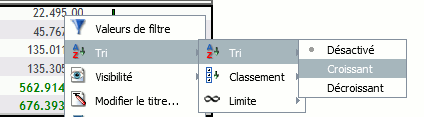
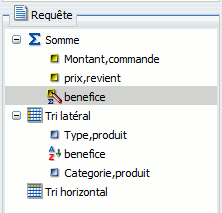
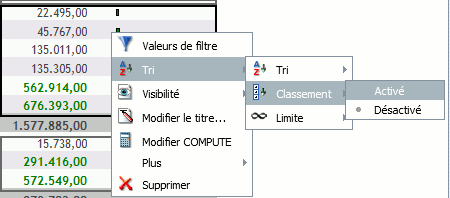

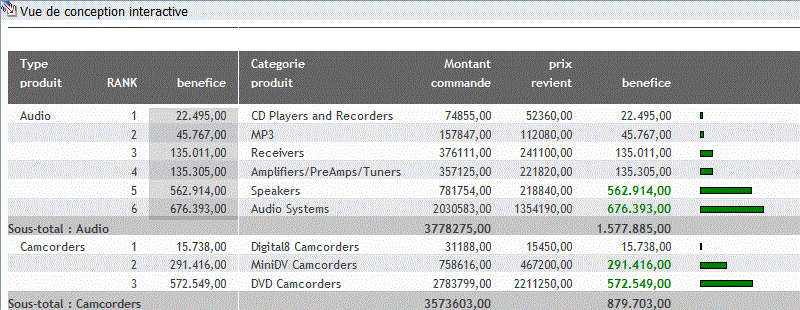

Enfin, vous pouvez aussi paramétrer l'affichage en indiquant entête et pied
de page (Cliquez sur rapport 
Puis En-tête et Pied
(ici, nous avons utilisé &DMY et &TOD)
Vous pouvez utiliser dans ces entêtes et pieds de page
Cela permet de résoudre un problème pourtant simple dans l'absolu, faire apparaître le nombre de lignes listées
demander à créer un nouveau champs : DEFINE pour une liste simple, COMPUTE pour une liste récapitulative (somme)
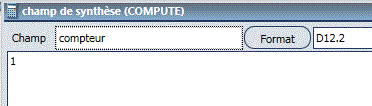
masquez le, sur le rapport
Insérez un pied de page, avec le texte suivant :
Allez dans la liste des zones, glissez un nouveau filtre (ici le type de produit), Cliquez"Inviter"'
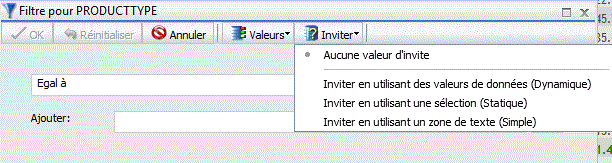
Si vous choisissez Statiques, vous fournissez les valeurs saisissables
Avec Dynamiques, vous faites référence aux valeurs présentes
dans la base de données
Indiquez un libelle :
Dans tous les cas, "sélection multiple" permettra le choix de plusieurs valeurs (touche ctrl du clavier)
Premier affichage

Après un choix
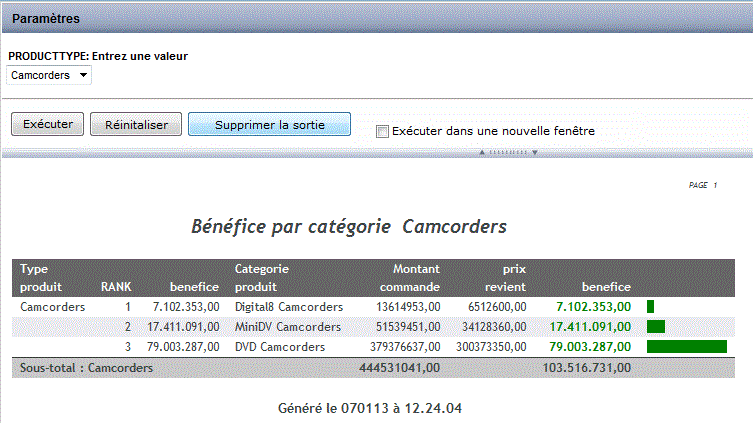
Remarquez que nous avons placé le contenu de la zone ProductType dans l'entête
Nous pouvons alors, lier deux rapports entre eux :
Modifions le premier rapport créé :
Activez la colonne souhaitée, cliquez sur son nom dans la barre d'outils (afin d'avoir les options propres à cette colonne), puis liens
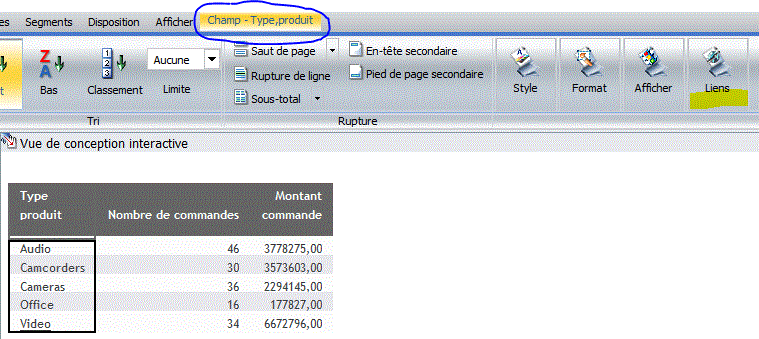
Cette option s'affiche : 
L'option "Zoom en profondeur" permet de réaliser une action complexe
cochez Rapport (Page Web, donne l'accès à une page web externe au produit)
Indiquez le rapport à lancer (parcourir permet d'en voir la liste)
Le boutonpermet d'ajouter un paramètre
indiquez ici
- Le nom du paramètre en entrée dans le rapport à lancer (identique)
- la valeur à transmettre en choisissant une colonne (normalement la même que le choix de départ)

Divers

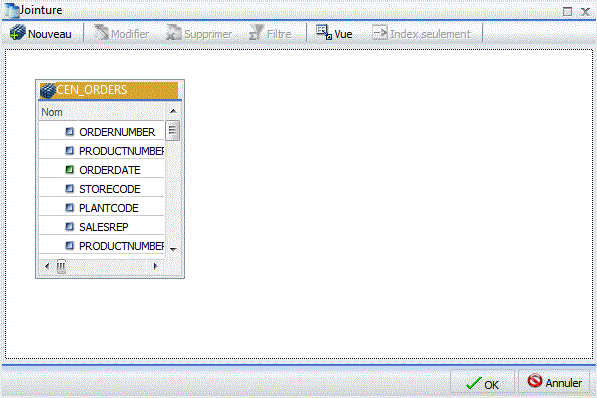






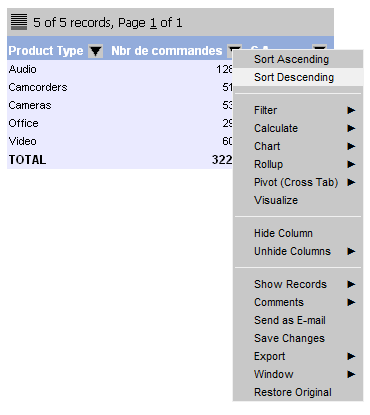


Le PDF actif offre des service analogues (acceptez, s'il le faut, la connexion au site adobe)

Même chose pour le Flash Actif (il faut avoir Flash Player)
 permet d'obtenir un "mini" InfoAssist à l'exécution
permet d'obtenir un "mini" InfoAssist à l'exécutionFormat , propose de choisir le format à l'exécution

Segment, de choisir les segments (OLAP) et de limiter aux n premières lignes
,
glissez une colonne pour créer un segment
Exécution avec InfoMini

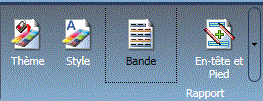



 FRblack_dark.sty |
 FRblue_light1.sty |
|
 FRturquoise_theme.sty |
•Format/Navigation
Table des matières permet un choix dynamique des informations à afficher
, cliquez sur le bouton en hait à gauche
SI vos critères de tri sont multiples (par exemple Pays/Région/type de produit)
La table des matières sera affichées arborescente
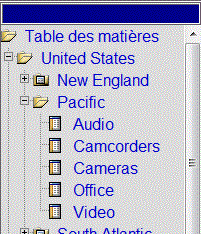
•Accordéon, affiche la même arborescence, mais directement dans la page
•Pages sur demande, affiche ce ruban en bas de page, permettant un accès direct à un numéro de page

•Zoom auto et Analyse permet d'activer ou non, les fonctions OLAP
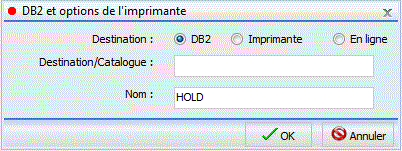
En version 2.1 l'option se présente comme ceci
Vous aurez en plus le choix d'enregistrer en tant que fichier à plat (dans l'IFS)

de nombreux formats étant proposés

(C) Volubis 2014