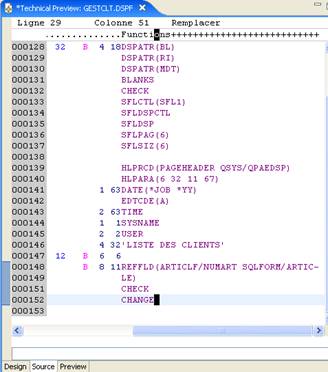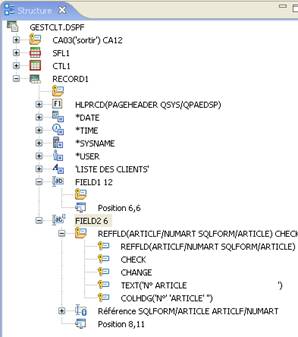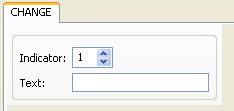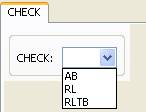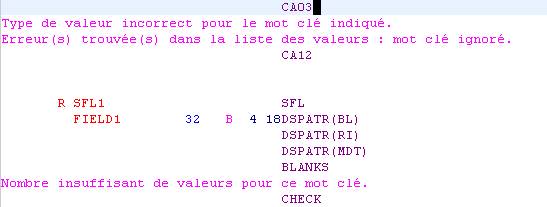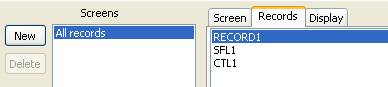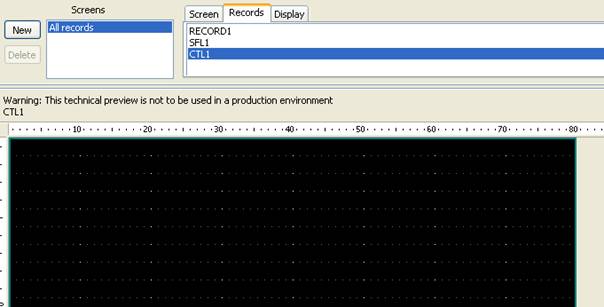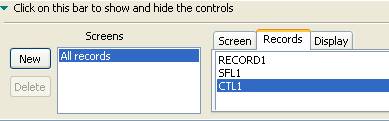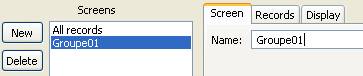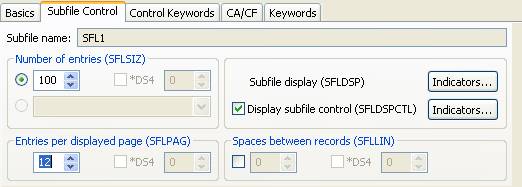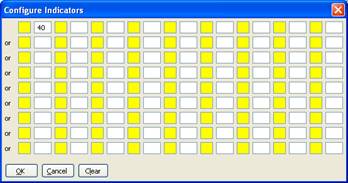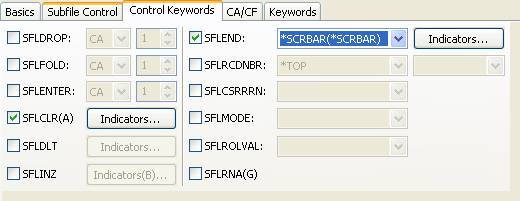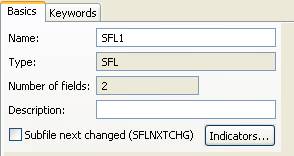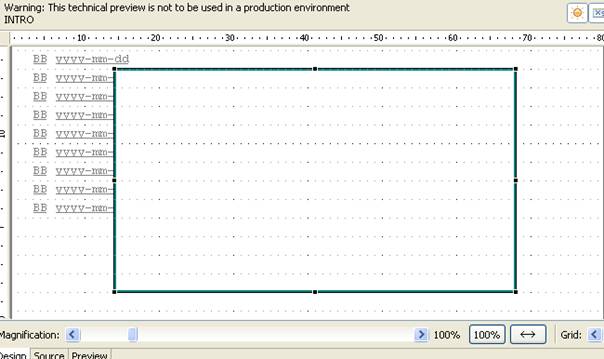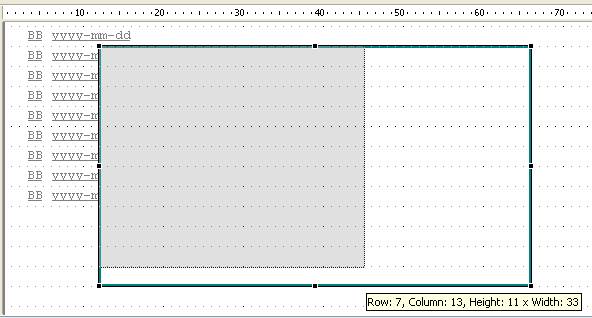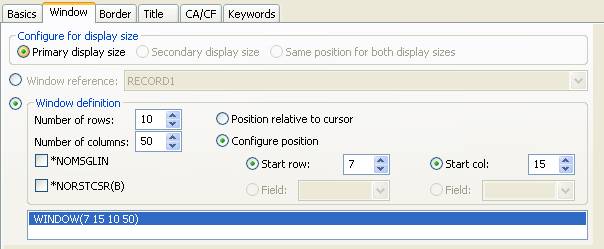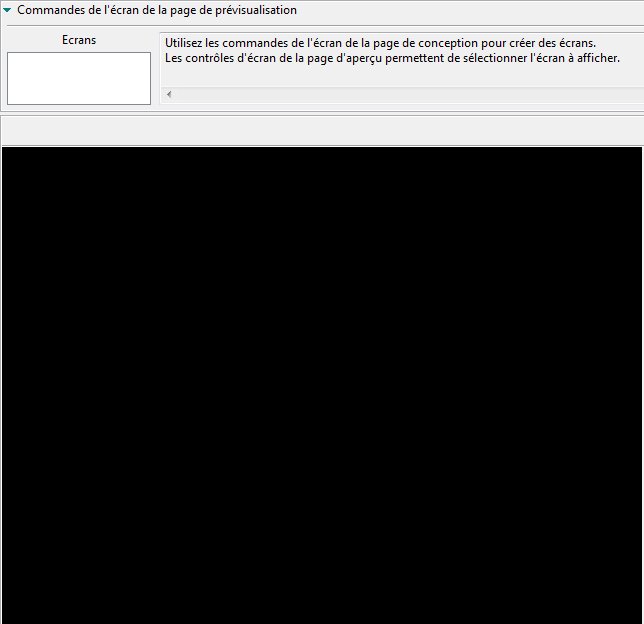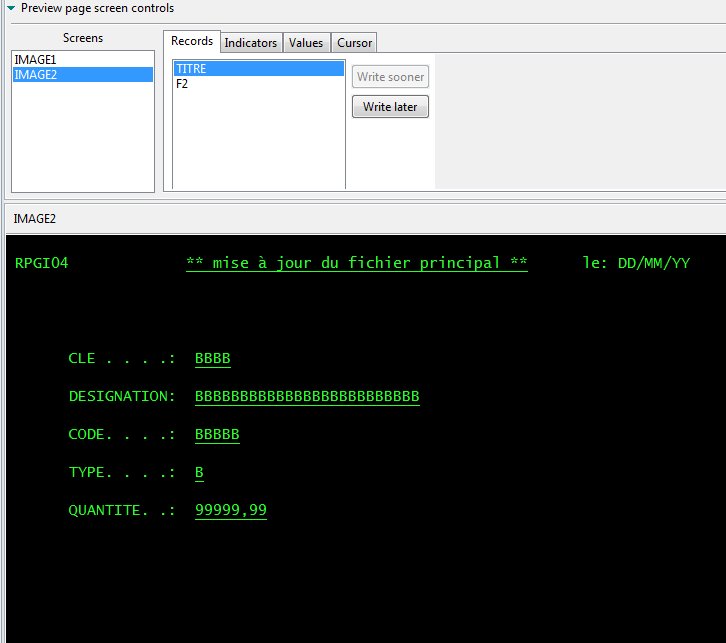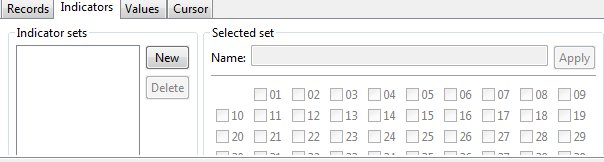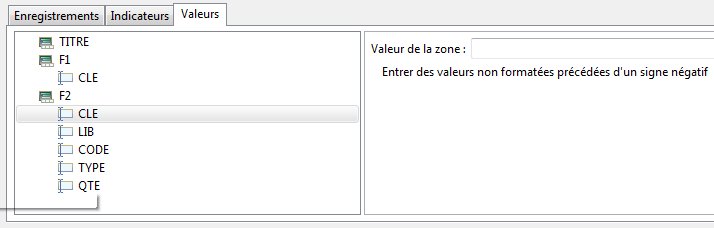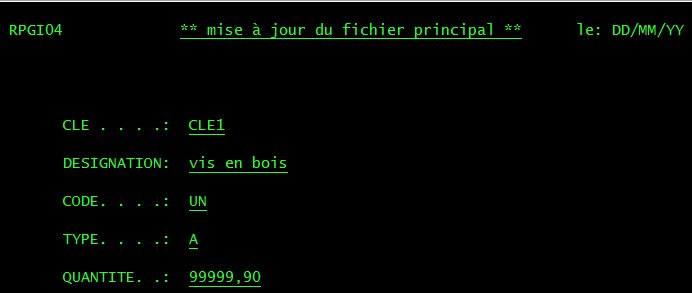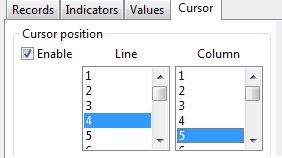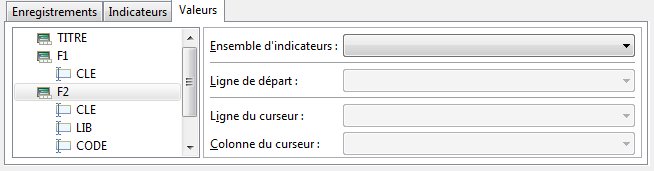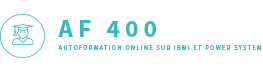
Screen Designer.
Fin 
La version 7 de WDSC AE (Advanced Edition) et les versions 7.1 et 7.5 de RDI (version
livrée avec la V6.1 de l'OS) , nous ont apporté ce
qui manquait aux versions précédentes de WDSC :
un remplaçant
intégré pour SDA. Cette
nouveauté est accompagnée de la fin du support de COoperative DEvelopment
(CODE/400).
Cette nouveauté reste,
en "tech
preview" (veille
technologique), en version 7.1 et 7.5 et devient complète et supportée à partir de RDP 7.6 ou 8.0.
Ce nouvel assistant permet aussi bien la conception que la modification
de fichiers écrans.
Un certain nombre d'éléments sont présents dans ce nouvel assistant, et
leur présence dépend du mode d'affichage choisit (plein écran ou en mode
fenêtré).
La liste de formats, que l'on peut regrouper ou non à l'affichage pour effectuer
des superpositions. Ce regroupement ne sert qu'au développeur et n'a aucune
incidence sur l'utilisation des formats.
Note :
Cette partie d'écran peut être condensée
par le bouton Controls ou Commandes de l'écran de la page de conception (V8)
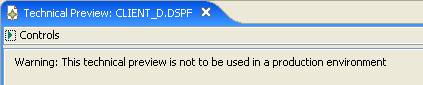
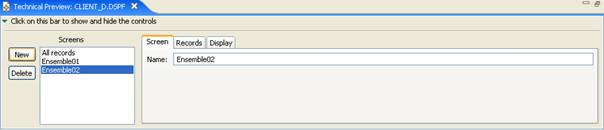
Le bouton  permet
de créer un nouvel ensemble, le bouton
permet
de créer un nouvel ensemble, le bouton  permettant
de supprimer un ensemble existant.
permettant
de supprimer un ensemble existant.
La partie de droite contenant les onglets 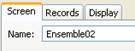 permet
de :
permet
de :
- Screen
: renommer un ensemble de formats,
- Records
: ajouter/supprimer des formats d'écran à un ensemble. Un même format pouvant être
présent dans plusieurs ensembles,
- Display
: choix du mode d'affichage (24x80 ou 27x132) des formats.
La zone de conception est surmontée d'une barre d'outils supérieure :

Et est terminée par une barre d'outils inférieure :

Elle est composée de 3 onglets :
- Design : pour la conception des formats
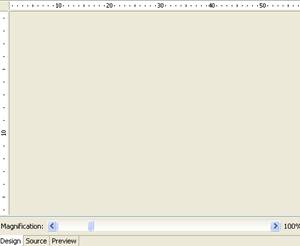
- Source
: pour la gestion du code source du fichier

- Preview
: prévisualisation de l'écran. Non activé avec WDSc ,
en "preview" avec RDI, active avec RDP.
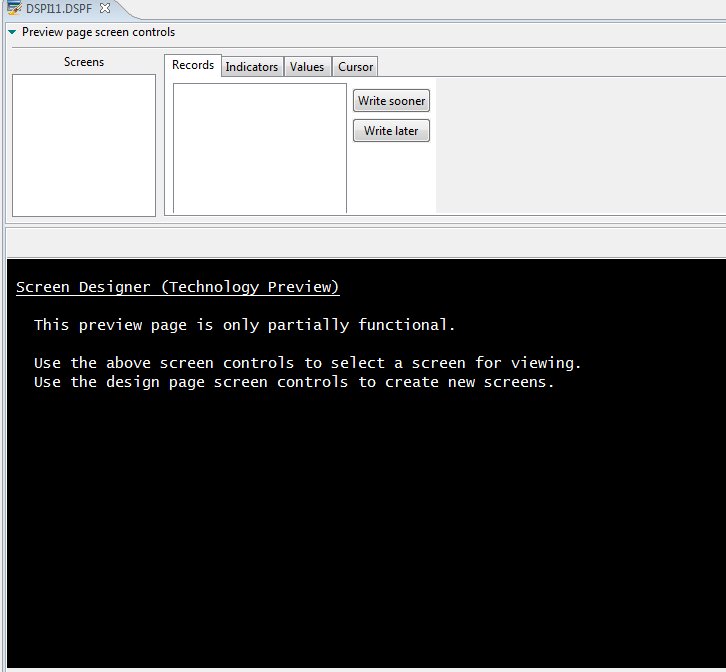
Dans la partie droite de la zone de conception se trouve une palette dont
le contenu évolue en fonction des éléments présents.
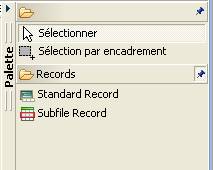 RDP, V8 –>
RDP, V8 –> 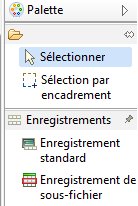
Lorsque l'on est en mode fenêtré, en sélectionnant un élément, la vue "propriété" donne
accès à un certain nombre d'attribut de l'élément sélectionné.

Cette vue sera très utile pour affecter des indicateurs de conditionnement,
des attributs d'affichage, … à des champs, des formats d'enregistrement,
…
La création d'un fichier écran standard se fait en créant simplement un
membre source correspondant au fichier que l'on veut créer.
A partir de la perspective "Explorateur de systèmes distants",
créer un nouveau membre source de type DSPF.
En effectuant un clic avec le bouton droit de la souris sur un fichier source
: Nouveau à Membre…
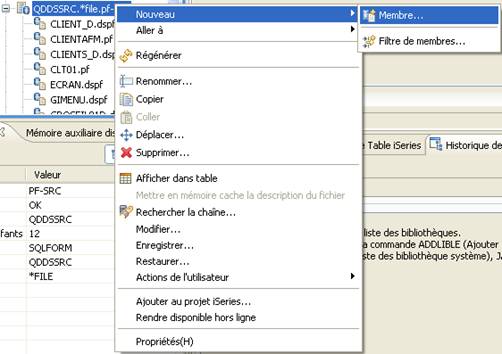
Indiquer ensuite le nom, le type de fichier ainsi qu'un éventuel descriptif
:
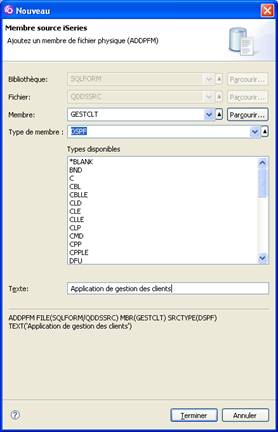
Un nouveau membre est créé :
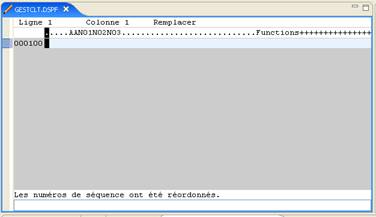
Le fermer.
Ensuite, à partir du filtre de membres (ou d'objets, ou de bibliothèques,
…), effectuer une sélection et un clic avec le bouton droit de la souris.
Ouvrir avec à Screen
Designer (Technical Preview only)ou Concepteur d'écran (RDP/V8)
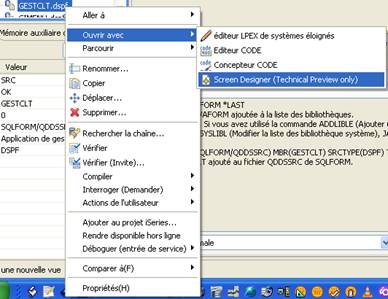
Un nouvel espace de travail est proposé. Dans notre cas, nous l'affichons,
comme n'importe quelle vue, en plein écran par un double clic sur son onglet.
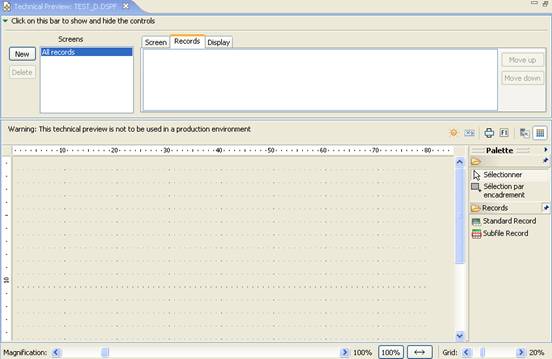
En mode fenêtré, activer si ce n'est déjà fait, l'onglet du fichier en cliquant
dessus.

Dans la vue propriétés,
sélectionner l'onglet Basics pour
indiquer, éventuellement, la description
du fichier. Seule la zone Description est
accessible sur cet onglet, le reste des informations étant gérées par l'assistant
lui-même en fonction du déroulement de la conception.

Sélectionner l'onglet Display
Size pour choisir la taille de l'écran (24x80 ou 27x132).

Vous basculer d'une taille à l'autre, sur la fenêtre de conception
et de prévisualisation (RDI)

Sélectionner l'onglet Border pour
définir :
- la
bordure des fenêtres éventuelles
- les
attributs d'affichage (clignotant, image inversée, …) de la bordure
- la
couleur de la bordure
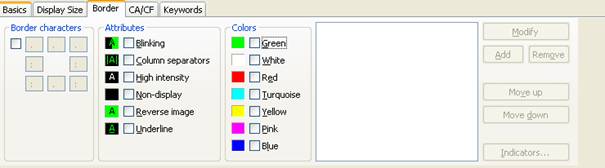
Pour définir la bordure, cocher la case adéquate pour activer la bordure
et indiquer les caractères de bordure souhaités.
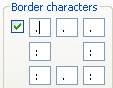
Dans la partie droite de la fenêtre, le bouton  s'est
activé.
s'est
activé.
Les sélections/modifications ne sont prises en compte que si elles sont
ajoutées en cliquant sur ce bouton. De même après ajout, le bouton  s'active
pour supprimer le code ajouté.
s'active
pour supprimer le code ajouté.
Dans notre cas cela donne après ajout :
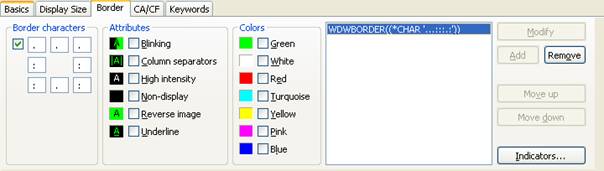
Il est possible de sélectionner en même temps les éléments de bordure, la
couleur d'affichage, les attributs d'affichage et de ne valider qu'à la fin.
|

|
clignotement
|
|

|
Séparateur de colonnes
|
|

|
Surbrillance
|
|

|
Non affichable
|
|

|
Image inversée
|
|

|
Soulignement
|
Pour conditionner une option, la sélectionner :
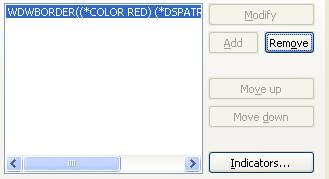
Et utiliser la touche Indicators…
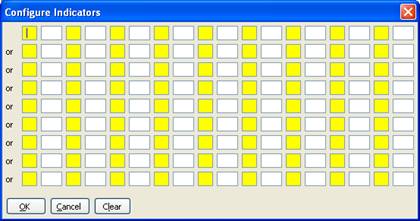
La zone jaune permet d'établir la négation (N) de l'indicateur, la zone
blanche l'indicateur.
Par exemple, si une bordure doit être appliquée lorsque l'indicateur booléen
10 est à OFF (*IN10=*OFF), il faudra écrire :

Quelle que soit le caractère saisit dans
la case jaune, un N apparaîtra.
Les indicateurs sont liés par la relation 'ou'.
Sélectionner l'onglet CA/CF pour
autoriser certaines touches de fonction :
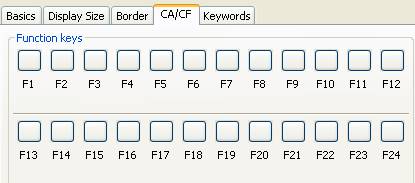
Il faut cliquer sur la touche désirée :
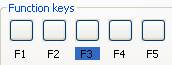
Puis indiquer le type de touche (CA : attention ou CF : fonction) dans la
partie droite de la fenêtre :
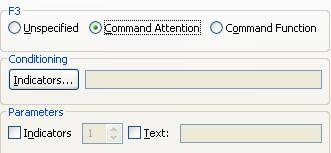
Comme précédemment, le conditionnement de la touche est possible en cliquant
sur le bouton Indicators…
Un indicateur de réponse peut aussi être précisé avec la section Parameters :

Sélectionner l'onglet Keywords pour
ajouter des mots-clés :
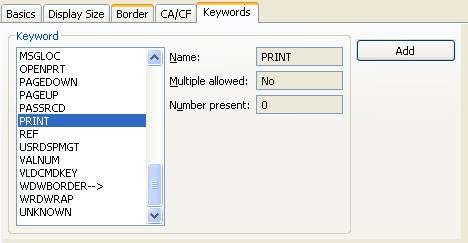
Valider par le bouton Add.
Pour créer un format d'écran, il est préférable de passer en mode plein écran
pour disposer de l'ensemble de l'espace de travail utilisable en effectuant
un double-clic sur l'onglet du fichier.

Dans la zone de conception, ouvrir la palette :
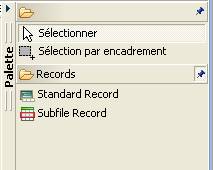
Contenu de la palette :
|

|
Contrôles de type format écran
|
|

|
format d'écran standard (pas de sous-fichier)
|
|

|
Format d'écran de type sous-fichier
|
Cliquer sur  et cliquer
ensuite sur la zone de conception :
et cliquer
ensuite sur la zone de conception :
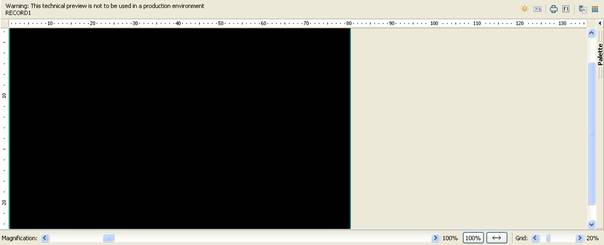
Un format nommé RECORD1 est
créé.
Le nom du format peut être modifié en basculant en mode fenêtré (double-clic
sur l'onglet du fichier) et en accédant à la vue propriétés.
La règle du haut indique les colonnes (dans notre cas 24x80 donc 80 colonnes)
:

En utilisant le curseur de magnification, nous pouvons optimiser l'affichage
de l'espace de conception :
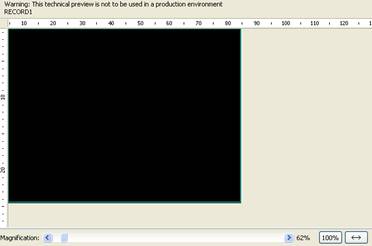
62% ou 108% par exemple :
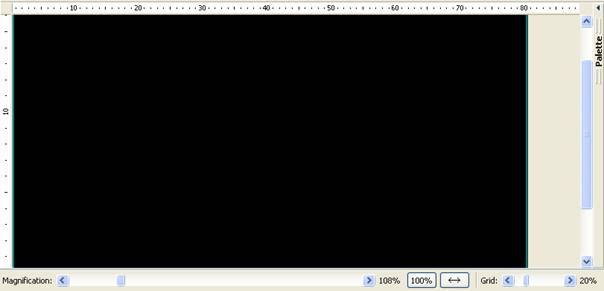
Nous disposons des boutons  qui permettent
de repasser à 100% ou d'occuper toute la largeur de la fenêtre.
qui permettent
de repasser à 100% ou d'occuper toute la largeur de la fenêtre.
Le curseur Grid permet
d'afficher/d'estomper un quadrillage correspondant au colonage :
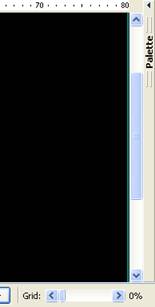
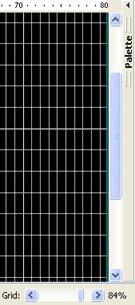
Dans la barre d'outils supérieure,  un bouton
(
un bouton
( ) permet
de stopper l'affichage de la grille ou de l'activer, sans changer le réglage Grid.
) permet
de stopper l'affichage de la grille ou de l'activer, sans changer le réglage Grid.
En utilisant la palette, nous allons rajouter des éléments à notre écran.
Le contenu de la zone de conception ayant changé, la palette s'est enrichie
:
V7 –> 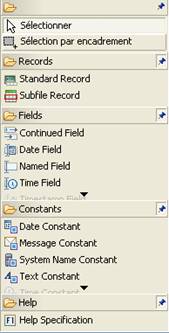 V8 –>
V8 –> 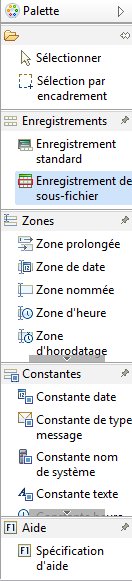
|

|
Zones
|
|

|
Zone multi ligne, multi colonne.
|
|

|
Zone de type date
|
|

|
Zone
|
|

|
Zone de type heure
|
|

|
Zone de type horodatage
|
|

|
Constantes
|
|

|
Date du jour : *Date
|
|

|
Message
|
|

|
Nom du système : *SYSNAME
|
|

|
Constante texte
|
|

|
Heure en cours : *TIME
|
|

|
Nom de l'utilisateur en cours : *USER
|
Sélectionner une constante système dans la palette, par exemple la date,  , et positionner-là dans
l'écran.
, et positionner-là dans
l'écran.
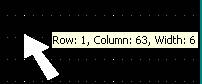
Ce qui donne :

Aller dans les propriétés pour affiner la constante. Ne pas oublier de garder
la constante sélectionnée sinon les propriétés ne seront pas les bonnes.
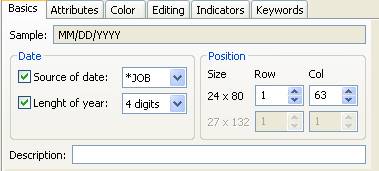
La source de la date :
*JOB : date du travail
*SYS : date du système
Longueur de l'année :
4 digits : année sur 4 chiffres
2 digits : années sur 2 chiffres
L'onglet attributes permet
de spécifier les attributs d'affichage (blink, reverse image, …).
L'onglet Editing permet de spécifier des attributs d'édition (de présentation)
:
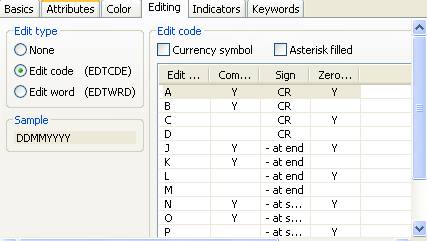
Sauvegarder.
Pour ajouter du texte, agir comme précédemment mais avec le contrôle .
.
Une petite variante toutefois. Après avoir cliqué sur la zone de conception
la constante est en mode modification, c'est-à-dire que du texte peut être
saisie.

Mais le texte est limité à l'espace qui a été réservé. Pour taper un texte
plus grand :
- agrandir la zone en tirant sur l'une des poignées carrées:
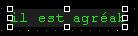

- effectuer un double-clic dans la zone pour passer en mode modification

- supprimer les blancs qui ont été ajouté lors de l'agrandissement.
- taper le texte voulu
Pour déplacer du texte, une constante, il suffit de faire un glisser-déplacer
en cliquant sur la constante, en maintenant cliqué, en déplaçant la souris
et en relâchant à l'endroit voulu.
Il est possible de déplacer un ensemble d'éléments en utilisant, à partir
de la palette sélection par encadrement :
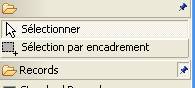
Ce qui permet de sélectionner plusieurs éléments :
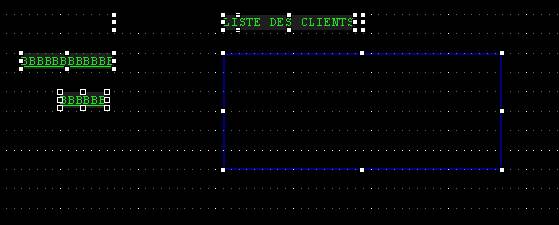
Et en sélectionnant sélectionner dans
la liste précédente, on peut déplacer l'ensemble en faisant un glisser-déplacer.
La suppression s'effectue en effectuant un clic-droit sur la constante
et en sélectionnant Supprimer.
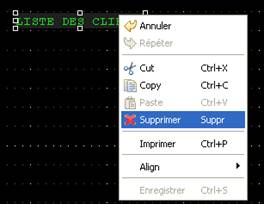
L'alignement s'effectue en effectuant un clic-droit sur la constante et
en sélectionnant Align.
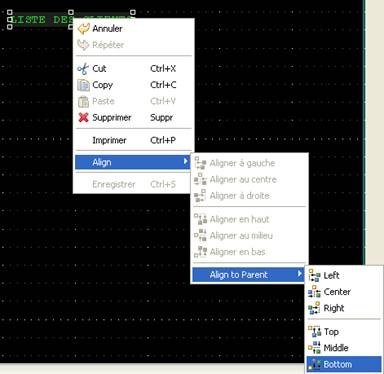
Si un seul contrôle est sélectionné, il ne sera possible de se positionner
qu'en référence à l'écran :
- cadré à droite,
- à gauche,
- centré,
- en haut,
- en bas.
Si plusieurs zones sont sélectionnées (en maintenant appuyée la touche Ctrl
du clavier), des positionnement relatifs aux autres contrôles sont possibles.
Sélectionner une zone dans la palette, par exemple  ,et positionner-là dans
l'écran.
,et positionner-là dans
l'écran.
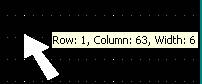
Ce qui donne :
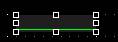 ou
ou 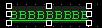
Aller dans les propriétés pour donner un nom à la zone. Ne pas oublier de
garder la zone sélectionnée sinon les propriétés ne seront pas les bonnes.
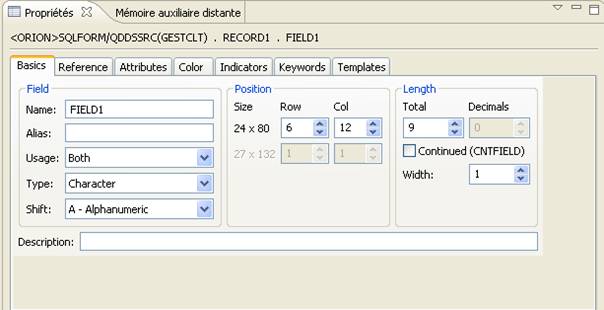
Indiquer :
Name : le nom de la
zone en faisant attention aux limites de certains langages.
Usage : 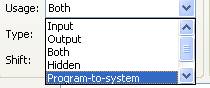
Input : en écriture seule 
Output : en lecture seule 
Both : en lecture/écriture 
Hidden : zone masquée
Program-to-system : Zone programme à système
Message : Zone message
Type : 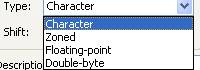
Character : type alphanumérique
Zoned : type numérique
Double-byte : DBCS (non utilisable
en occident)
Floating-point : décimal à virgule flottante
Shift : 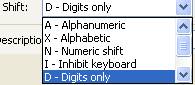
en fonction du type, permet de préciser le contenu saisissable
(double ou
simple précision pour les zones numériques à virgule flottante, caractères
seuls pour les zones caractère, …)
Par défaut, une zone ne fait référence à aucune autre zone.
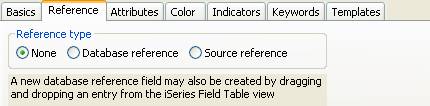
Néanmoins, elle peut faire référence à une zone du même source, en indiquant
le format contenant la zone et le nom de la zone :
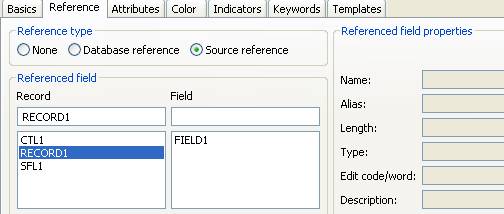
ou faire référence à une zone de la base de données :
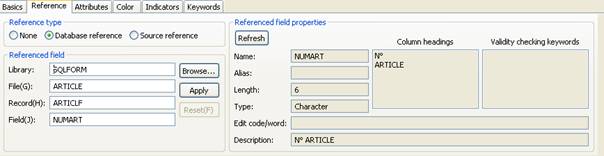
La touche  permettant
de faire une recherche sur le système :
permettant
de faire une recherche sur le système :
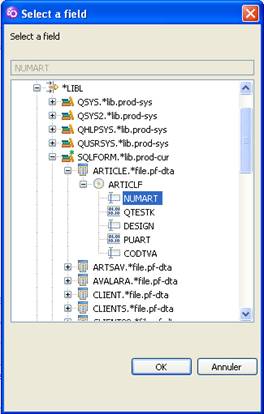
la version définitive du produit permet de faire un drag&drop
depuis la vue liste des zones d'un fichier.
3.3.8 Attributs
La gestion des attributs d'affichage se fait via l'onglet Attributes.
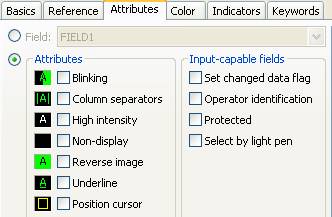 V8 –>
V8 –> 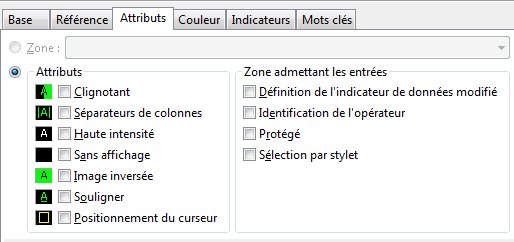
Attributs :
|

|
clignotement de la zone.
|
|

|
Séparateur de colonnes. Les caractères sont séparés par des points
ou de traits verticaux.
|
|

|
Surbrillance de la zone.
|
|

|
Non affichable. Permet de ne pas afficher une zone (utilisation
des indicateurs de conditionnement).
|
|

|
Image inversée. Inversion des couleurs de fond et de la couleur
de la police de caractère.
|
|

|
Soulignement de la zone.
|
|

|
Positionnement du curseur. Le curseur se placera sur la zone en
fonction de la valeur d'un indicateur.
|
Contrôles d'entrée :
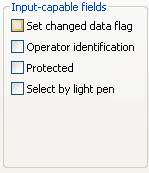
Set changed data flag : Marquer
les champs comme modifiés (DSPATR(MDT))
Operator identification : Données
saisies par un lecteur de badge magnétique.
Protected : Permet à la
zone de ne plus être modifiable.
Select by light pen : La
zone peut être sélectionnée par une unité photostyle (crayon lumineux).
La sélection doit se terminer par l'utilisation de la touche  pour valider
le choix :
pour valider
le choix :

Si l'option doit être conditionnée, la
sélectionner et utiliser la touche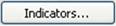 .
.
On peut regrouper le choix des options :

Ou les sélectionner séparément :

Ce qui permet de différencier le conditionnement.
Le choix des couleurs s'effectue de la même manière, en sélectionnant et
en ajoutant par 
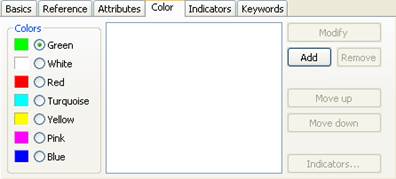 V8–>
V8–> 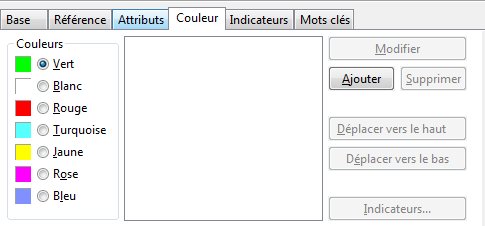
La zone peut aussi être conditionnée par le même biais que précédemment.
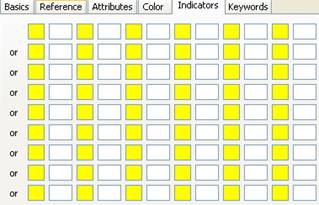
La gestion des mots-clés enfin s'effectue par le même biais que précédemment.
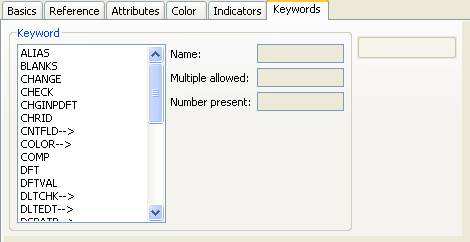
Certains mots-clés font référence à l'un des onglets précédents.
Ils sont
suivis par une flèche --> (WDSc): 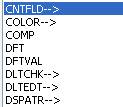
Ou bien active le bouton "go to page" (RDI) 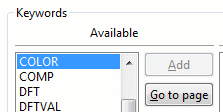 Accèder à la page (RDP)
Accèder à la page (RDP)
Certain mots-clés peuvent être répétés comme CHECK par exemple, d'autres ne le
peuvent pas (CHANGE).
CHANGE ne peut être
présent qu'une seule fois pour la zone et disparaîtra donc de la liste après
ajout. Ce qui n'est pas le cas de CHECK.
Après ajout, il faut se rendre soit dans le source (onglet  )
et effectuer manuellement le paramétrage dans le code source :
)
et effectuer manuellement le paramétrage dans le code source :
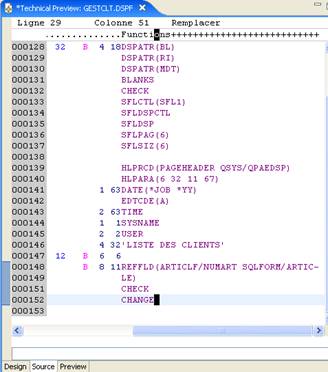
Soit dans la vue Structure pour
paramétrer les mots-clés :
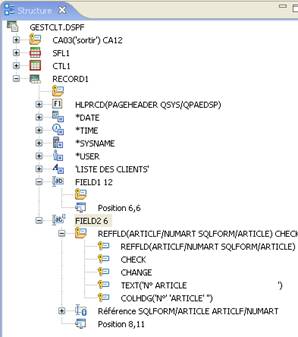
Cette dernière solution est tout de même la plus souple. En sélectionnant
le mot-clé la vue propriétés évolue
:
Pour CHANGE : Pour CHECK :
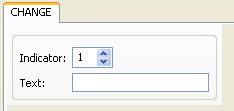
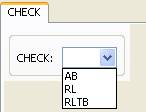
La suppression des mots-clés s'effectue en supprimant la ligne de code correspondante
dans le source.
La sauvegarde des modifications (création d'un format, d'un fichier, modification
des mots-clés, …) peut se faire à tout moment en utilisant le bouton  de
la barre d'outils .
de
la barre d'outils .
Un fichier modifié apparaît avec un astérisque dans son onglet  alors
que le même fichier, une fois sauvegardé, perd son astérisque
alors
que le même fichier, une fois sauvegardé, perd son astérisque .
.
Pour compiler, après avoir sélectionné le fichier (en cliquant sur l'onglet
ou en le sélectionnant dans la liste des membres), utiliser les options de
la barre de menu :

Compiler(G)àCompiler : compilation
avec les options par défaut
Compiler(G)àInterroger : compilation
avec invite pour modifier les paramètres de compilation par défaut.
Si des erreurs sont détectées, elles apparaissent ainsi :

En effectuant un double-clic sur l'erreur, elle est incorporée dans le source
:
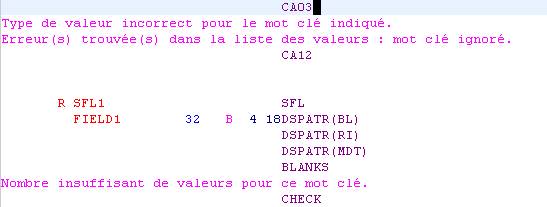
Si le champs en erreur est modifié ou supprimé, l'erreur apparaît ainsi
dans la liste :

L'utilisation des touches CTRL
+ F5 nettoie le source des messages d'erreurs.
Pour créer un format de sous-fichier, il est préférable de passer en mode
plein écran pour disposer de l'ensemble de l'espace de travail utilisable
en effectuant un double-clic sur l'onglet du fichier.

Dans la zone de conception, ouvrir la palette :
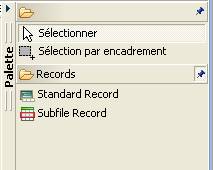
Cliquer sur  et cliquer
ensuite sur la zone de conception. Deux formats sont créés automatiquement
:
et cliquer
ensuite sur la zone de conception. Deux formats sont créés automatiquement
:
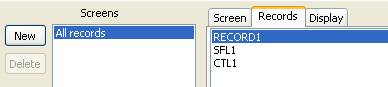
SFL1 : format de sous-fichier
CTL1 : format de contrôle du sous-fichier
En fonction de ce qui aura été sélectionné dans la liste des Records (enregistrements),
vous serez en conception sur l'un ou sur l'autre.
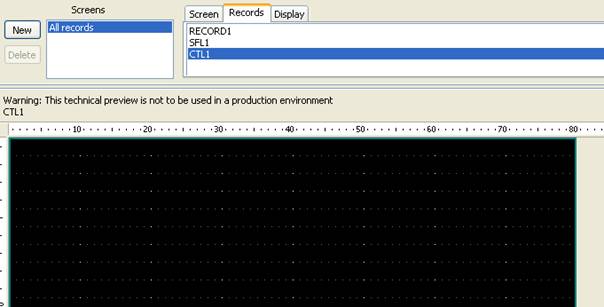
A ce niveau, il convient de créer un groupe de formats pour gérer les superpositions
lors de la conception. Dans la partie supérieure de la vue :
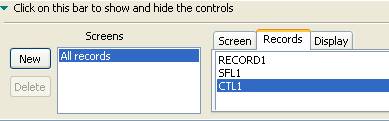
Cliquez sur  pour créer
un nouveau groupe. Par défaut, il s'appellera Untitled1.
Nous le renommons Groupe01:
pour créer
un nouveau groupe. Par défaut, il s'appellera Untitled1.
Nous le renommons Groupe01:
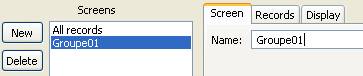
Ensuite, nous allons ajouter les formats désirés en utilisant l'onglet Records et
la touche  :
:

Les deux formats seront superposés dans le groupe Groupe01 ce qui permettra de garder
afficher l'ensemble des formats du groupe. Avec la superposition, seul le
format sélectionné dans la liste est en modification, les autres ne sont
là qu'en consultation. Cette notion de groupe n'est utilisée que pour la
conception et n'affecte en rien la programmation ou l'utilisation de l'écran.
Un même format peut être présent dans plusieurs groupes en fonction des superpositions
voulues.
Le bouton  de la
barre d'outils supérieure permet d'activer/désactiver la superposition lorsqu'un
groupe est sélectionné.
de la
barre d'outils supérieure permet d'activer/désactiver la superposition lorsqu'un
groupe est sélectionné.
Sélectionner d'abord le format de contrôle. Pour ce faire, sélectionner
le groupe puis le format désiré :

Nous aurions pu passer par le groupe All records mais celui-ci effectuerait
la superposition de tous les formats ce qui ne serait visuellement pas pratique.
Sélectionner ensuite la vue propriétés et dans l'onglet Basics, modifier le nom du format
:

Si le sous-fichier est en fenêtre, cocher la case  (voir
plus loin dans ce chapitre).
(voir
plus loin dans ce chapitre).
Accéder à l'onglet Subfile Control :
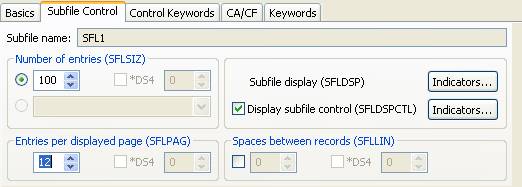
Et indiquer la taille du sous-fichier (SFLSIZ), le nombre d'enregistrements
par page (SFLPAG), l'espacement entre les enregistrements (SFLLIN).
La gestion des mots-clés SFLDSP et SFLDSPCTL s'effectue sur cette même page
en utilisant la touche  :
:
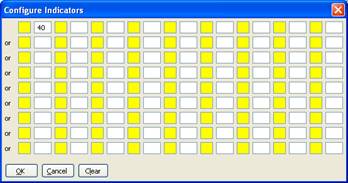
Le reste des mots-clés du sous-fichier se gère via l'onglet 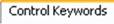
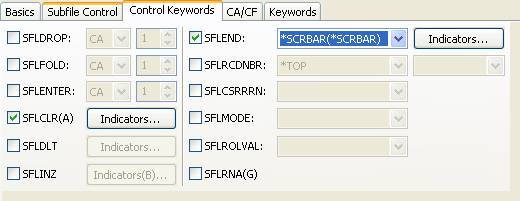
Les autres mots-clés sont sensiblement identiques à ce que l'on trouvait
pour un format d'écran standard.
A remarquer pour le format de sous-fichier un onglet spécial :
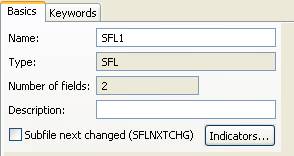
Permettant de gérer le mot-clé SFLNXTCHG.
L'ajout de champs se déroule comme précédemment.
La création du format s'effectue comme précédemment sauf que la case  doit être
cochée :
doit être
cochée :

Ce qui a pour effet de faire apparaître un cadre dans la zone de conception.
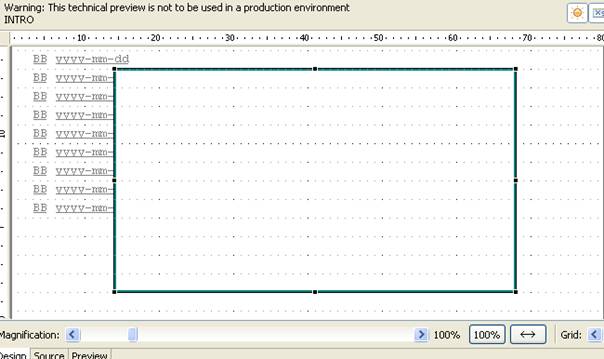
Notes :
Pour passer d'un affichage couleur à un
affichage noir et blanc, utilisez le bouton  de la
barre d'outils supérieure.
de la
barre d'outils supérieure.
En utilisant les poignées il est possibles de déplacer et de redimensionner
la fenêtre.
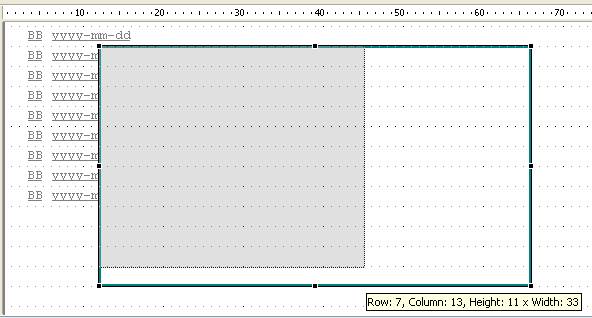
Un nouvel onglet apparaît dans les propriétés permettant de gérer les options
de la fenêtre :
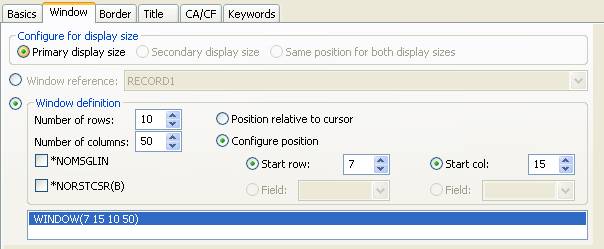
pour tester un écran, vous devez avoir créé des ensembles (screen)
, sinon seul cet affichage vous est proposé
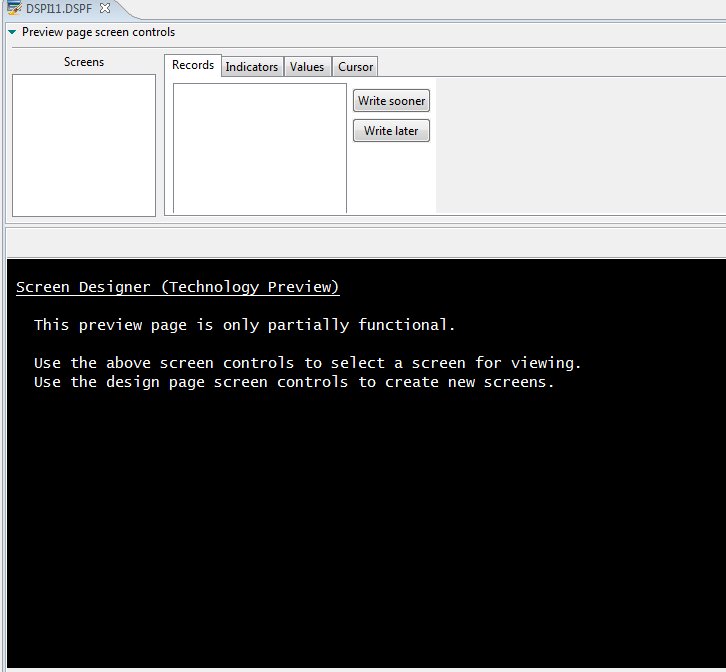
En version 8
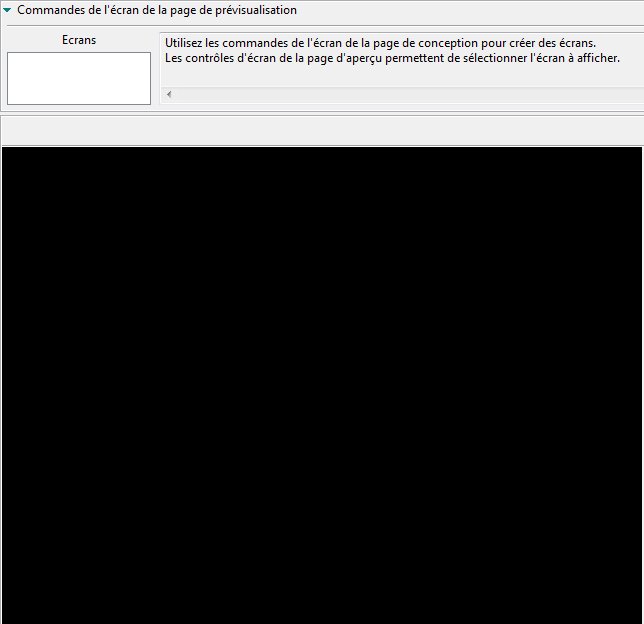
Avec des ensembles
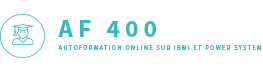
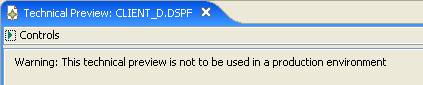
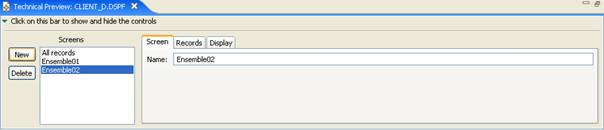
![]() permet
de créer un nouvel ensemble, le bouton
permet
de créer un nouvel ensemble, le bouton ![]() permettant
de supprimer un ensemble existant.
permettant
de supprimer un ensemble existant.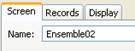 permet
de :
permet
de :![]()
![]()
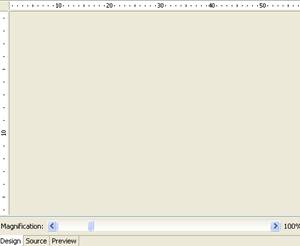
![]()
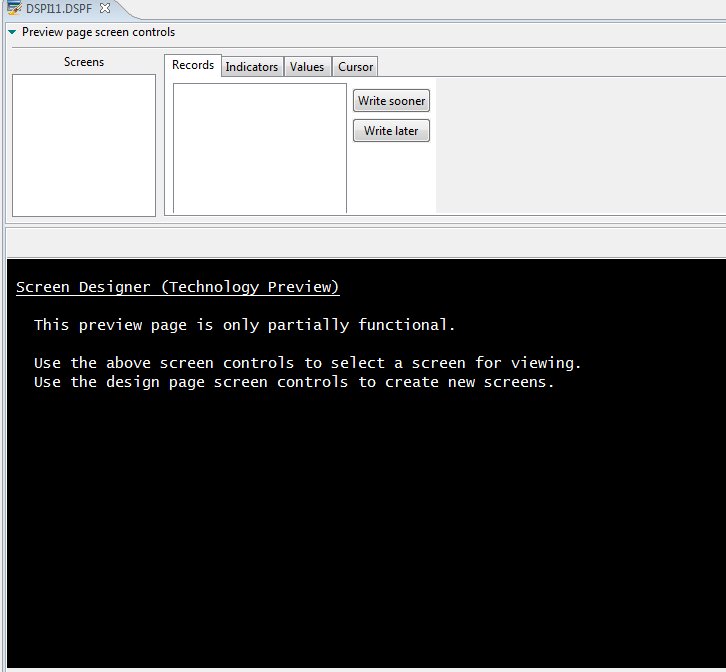
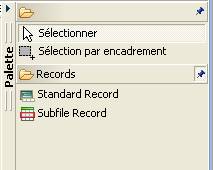 RDP, V8 –>
RDP, V8 –> 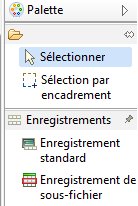

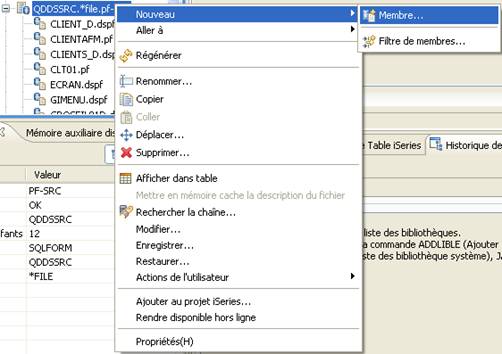
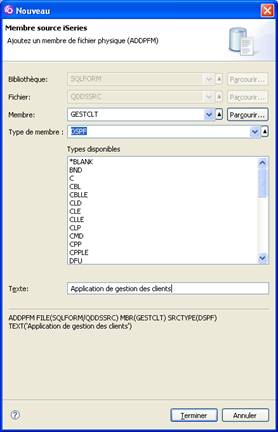
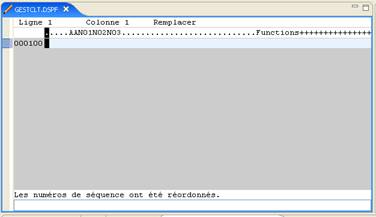

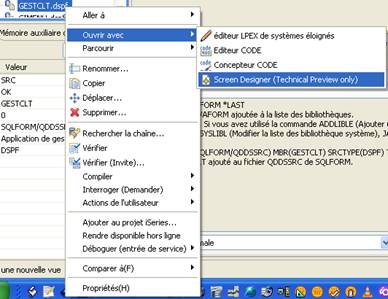
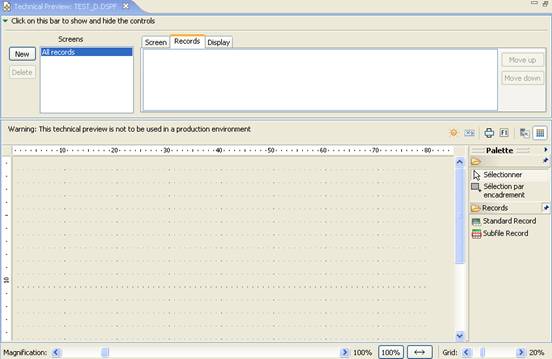


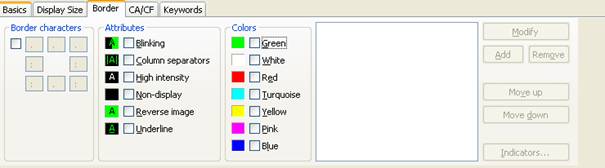
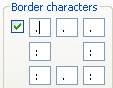
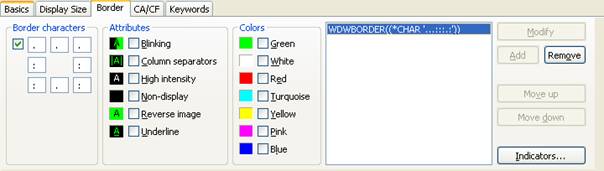
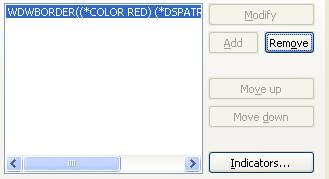
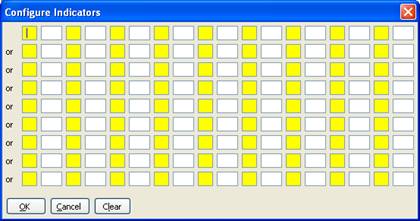

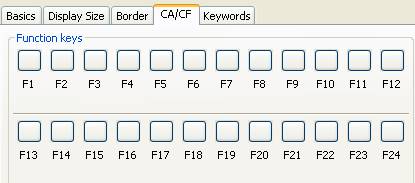
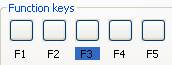
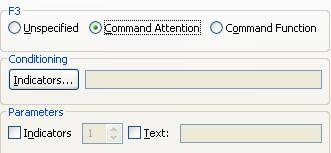
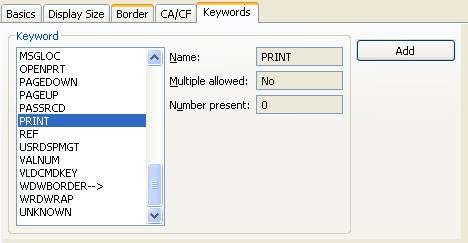
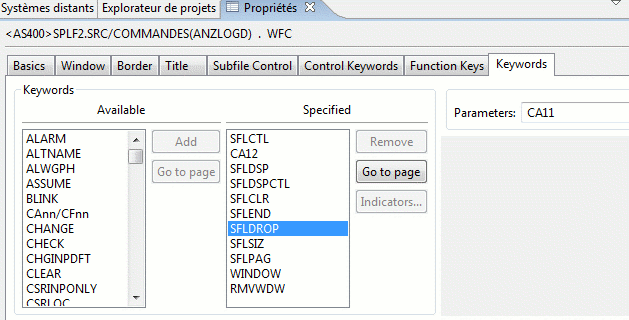
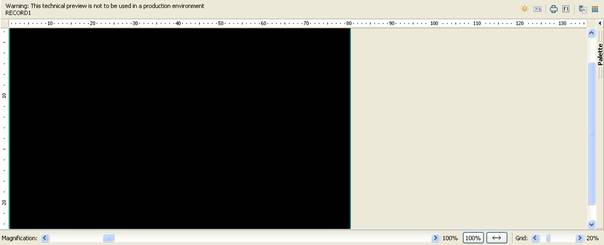
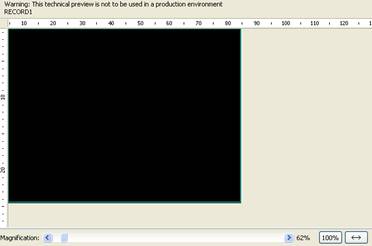
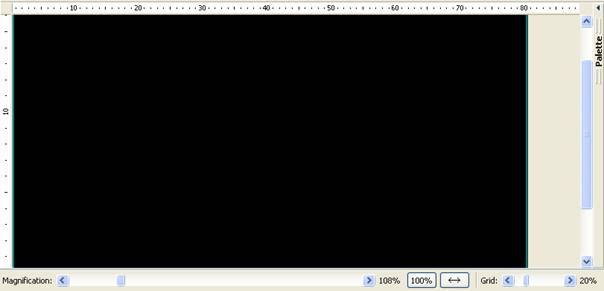
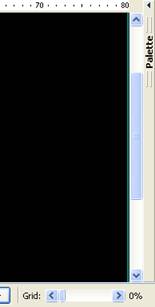
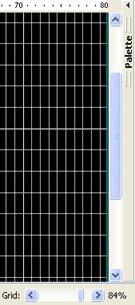
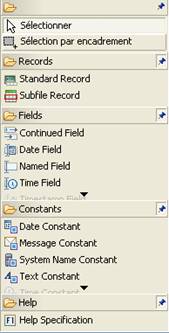 V8 –>
V8 –> 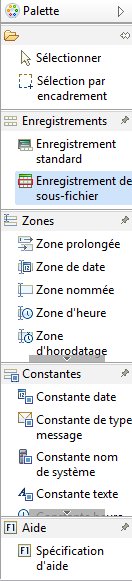
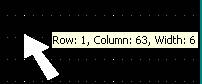
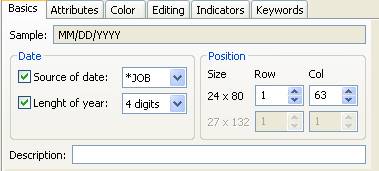
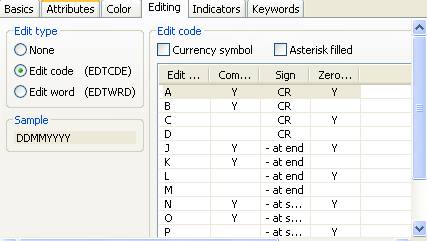

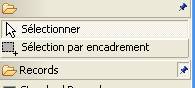
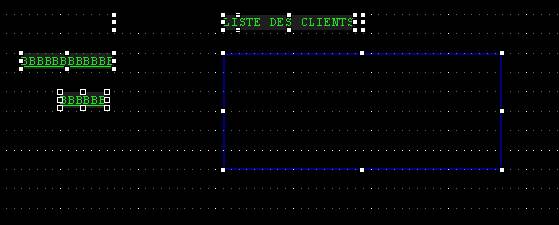
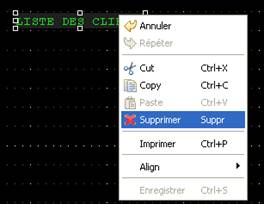
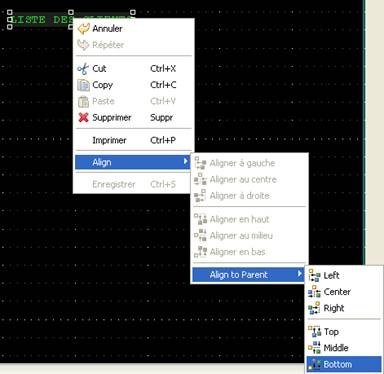
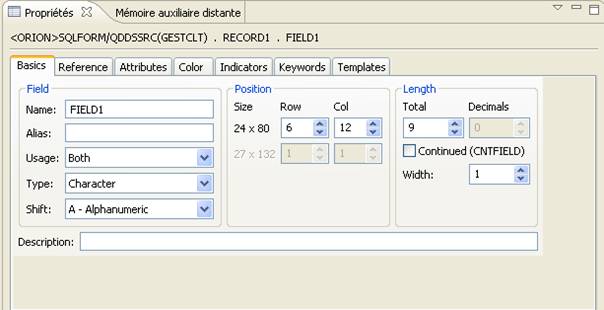
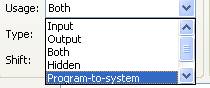
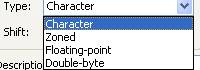
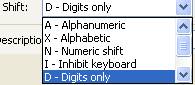
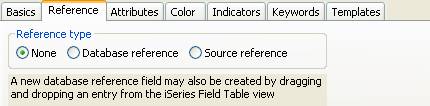
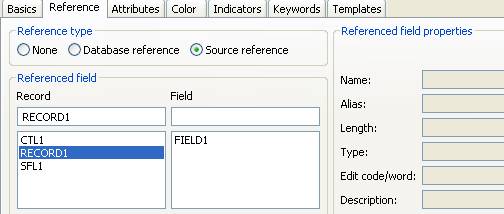
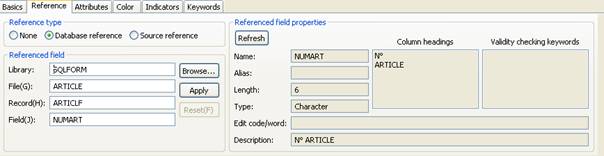
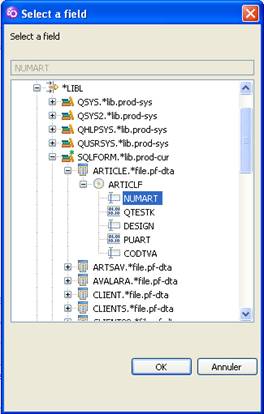
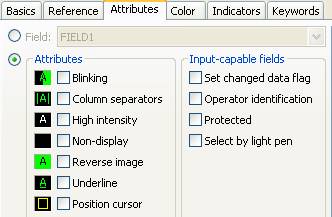 V8 –>
V8 –> 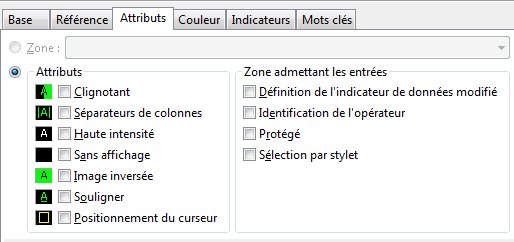
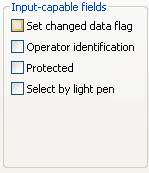

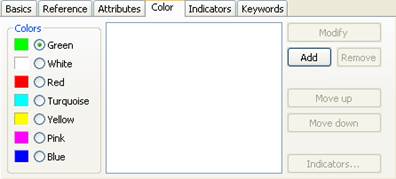 V8–>
V8–> 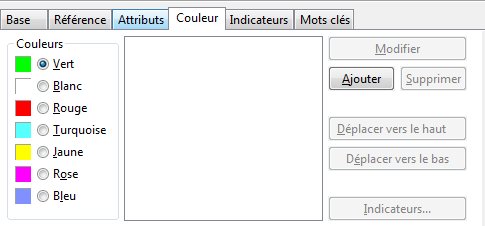
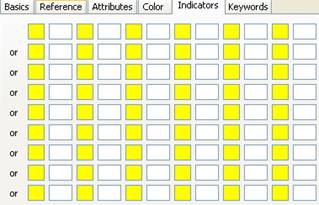
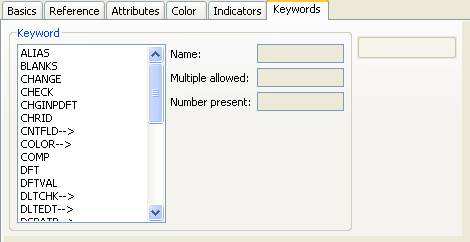
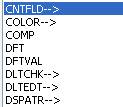
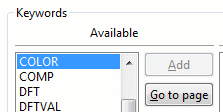 Accèder à la page (RDP)
Accèder à la page (RDP)